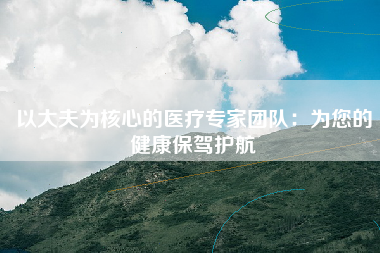win10开机密码(如何重置或更改)
摘要:Win10开机密码是保护计算机安全的重要措施之一。但是,如果您忘记了密码或者需要更改密码,该怎么办呢?本文将介绍Win10开机密码的重置和更改方法,让您轻松解决这个问题。一、重置Win10开机密码1.使用Microsoft账户重置密码如果您使用的是Microsoft账户登录Win10,可以使用该账户来重置密码。步骤如下:1)在登录界面,点击“忘记密码”。2)输入您的Microsoft账户信息,然后按照提示操作。3)在重置密码页面,输入您的新密码,然后确认。4)重新启动计算机,使
Win10开机密码是保护计算机安全的重要措施之一。=如果您忘记了密码或者需要更改密码,该怎么办呢?本文将介绍Win10开机密码的重置和更改方法,让您轻松解决这个问题。
=重置Win10开机密码
=使用Microsoft账户重置密码
如果您使用的是Microsoft账户登录Win10,可以使用该账户来重置密码。
步骤如下:

1)在登录界面,点击“忘记密码”。
2)输入您的Microsoft账户信息,然后按照提示操作。
3)在重置密码页面,输入您的新密码,然后确认。
4)重新启动计算机,使用新密码登录。
=使用安全模式重置密码
如果您没有使用Microsoft账户登录Win10,或者您的Microsoft账户无法使用,可以使用安全模式来重置密码。
步骤如下:
1)在登录界面,按住Shift键,然后点击“电源”按钮,选择“重新启动”。
2)在启动界面,选择“疑难解答”>“高级选项”>“启动设置”>“重启”。
3)在启动设置页面,选择“启用安全模式”。
4)计算机将以安全模式启动。在登录界面,使用管理员账户登录。
5)在控制面板中,选择“用户账户”>“重置密码”。
6)输入新密码,然后确认。
7)重新启动计算机,使用新密码登录。
=更改Win10开机密码
如果您知道当前的开机密码,但是想更改密码,可以按照以下步骤操作。
=使用快捷键更改密码
Win10提供了一组快捷键,可以快速更改密码。
步骤如下:
1)在登录界面,按下Ctrl+Alt+Delete键。
2)选择“更改密码”。
3)输入当前密码,然后输入新密码,再次确认。
4)重新启动计算机,使用新密码登录。
=使用控制面板更改密码
您也可以使用控制面板来更改密码。
步骤如下:
1)在Win10桌面上,右键单击“开始”按钮,选择“控制面板”。
2)在控制面板中,选择“用户账户”>“更改账户类型”。
3)选择您想更改密码的账户。
4)选择“更改密码”。
5)输入当前密码,然后输入新密码,再次确认。
6)重新启动计算机,使用新密码登录。
=
Win10开机密码是计算机安全的重要措施之一。如果您忘记了密码或者需要更改密码,可以按照本文介绍的方法来操作。无论您是使用Microsoft账户登录Win10,还是使用本地账户登录Win10,都可以通过重置或更改密码来解决问题。