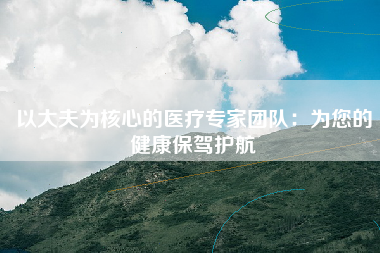word如何插入图片
摘要:微软的Word是一个广泛使用的文档处理软件,用于创建各种类型的文档,包括报告、简历、信函、手册等等。在这些文档中,插入图片是一个常见的需求。Word提供了多种方式来插入图片,每种方式都有其特点和适用场景。本文将介绍Word插入图片的几种方法,以及如何调整图片的大小、位置和样式等。一、插入图片的几种方法1. 从计算机中插入图片在Word中,您可以从计算机中插入图片。具体步骤如下:1) 在Word文档中要插入图片的位置,单击鼠标左键。2) 单击
微软的Word是一个广泛使用的文档处理软件,用于创建各种类型的文档,包括报告、简历、信函、手册等等。在这些文档中,插入图片是一个常见的需求。Word提供了多种方式来插入图片,每种方式都有其特点和适用场景。本文将介绍Word插入图片的几种方法,以及如何调整图片的大小、位置和样式等。
=插入图片的几种方法
= 从计算机中插入图片
在Word中,您可以从计算机中插入图片。具体步骤如下:
1) 在Word文档中要插入图片的位置,单击鼠标左键。
2) 单击“插入”选项卡,然后在“插入”选项卡中单击“图片”按钮。
3) 在弹出的“插入图片”对话框中,选择要插入的图片,然后单击“插入”按钮。
4) 图片将=入到Word文档中。您可以通过拖动图片来调整其位置。
= 从在线图片库中插入图片
除了从计算机中插入图片外,您还可以从在线图片库中插入图片。具体步骤如下:
1) 在Word文档中要插入图片的位置,单击鼠标左键。
2) 单击“插入”选项卡,然后在“插入”选项卡中单击“图片”按钮。
3) 在弹出的“插入图片”对话框中,单击“在线图片”选项卡。
4) 在“搜索框”中输入要搜索的图片关键字,然后单击“搜索”按钮。
5) 在搜索结果中选择要插入的图片,然后单击“插入”按钮。
6) 图片将=入到Word文档中。您可以通过拖动图片来调整其位置。
= 拖拽图片到Word文档中
您还可以通过拖拽图片到Word文档中来插入图片。具体步骤如下:
1) 打开计算机中的图片文件夹。
2) 找到要插入的图片,然后按住鼠标左键不放。
3) 将图片拖动到Word文档中要插入的位置,然后释放鼠标左键。
4) 图片将=入到Word文档中。您可以通过拖动图片来调整其位置。
=调整图片的大小、位置和样式
在Word中插入图片后,您可以对其进行调整,包括大小、位置和样式等。具体步骤如下:
= 调整图片的大小
要调整图片的大小,请按照以下步骤操作:
1) 单击图片,然后单击鼠标右键。
2) 在弹出的菜单中,选择“大小和位置”。
3) 在“大小”选项卡中,输入要设置的图片大小,然后单击“确定”按钮。
= 调整图片的位置
要调整图片的位置,请按照以下步骤操作:
1) 单击图片,然后单击鼠标右键。
2) 在弹出的菜单中,选择“大小和位置”。
3) 在“位置”选项卡中,输入要设置的图片位置,然后单击“确定”按钮。
= 调整图片的样式
要调整图片的样式,请按照以下步骤操作:
1) 单击图片,然后单击鼠标右键。
2) 在弹出的菜单中,选择“格式形状”。
3) 在“格式形状”选项卡中,选择要应用的样式。
4) 单击“确定”按钮。
=
=我们介绍了Word插入图片的几种方法,包括从计算机中插入图片、从在线图片库中插入图片以及拖拽图片到Word文档中。=我们还介绍了如何调整图片的大小、位置和样式等。希望这些方法和技巧能够帮助您更好地使用Word并创建出更加美观的文档。